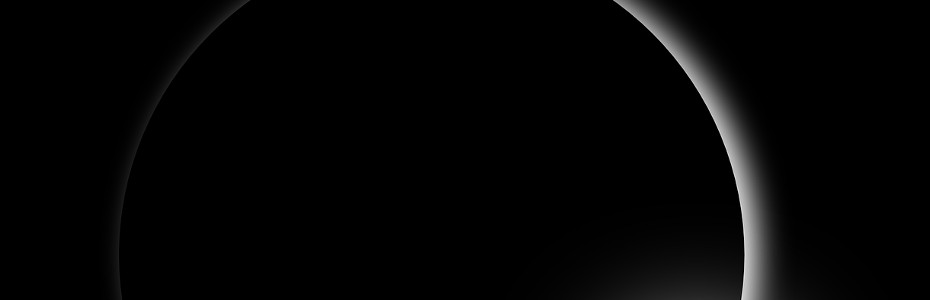Lets see how we can built our first Tizen app with Tizen SDK and Share it on GitHub using Tizen SDK
Let´s choose a template to apps for TV
jQuery version
And Theme version: We choose for our app a Black Theme
And we have the app ready
Create a new repo
The git repo is outside our workspace
The Git repo
And our first commit and push
At this point we should config the remote repository:
And we get one error because the remote repo don´t exist on GitHub yet:
So, we switch to GitHub to build the repo:
And we have the Tizen repo created:
https://github.com/PabloEzequiel/Tizen.git
push
Transfer...
results...
An at last! Our Tizen repo is on GitHub
Our files:
Let´s Start
We open Tizen SDK:
jQuery version
And Theme version: We choose for our app a Black Theme
And we have the app ready
So, we run it on TV emulator: Our next post show the steps to run on a real Samsung Smart TV
We can watch the app, and we can manage it with the remote control:
Another section on the app:Sharing on GitHub:
Now, we are going to show the steps to share in GitHubCreate a new repo
The git repo is outside our workspace
The Git repo
And our first commit and push
At this point we should config the remote repository:
And we get one error because the remote repo don´t exist on GitHub yet:
So, we switch to GitHub to build the repo:
And we have the Tizen repo created:
https://github.com/PabloEzequiel/Tizen.git
A very important step: This is our first commit to a new repo, so,
We should mark force update
push
Transfer...
results...
An at last! Our Tizen repo is on GitHub
Our files:
So, it is all
If you like it... don´t be afraid to share it