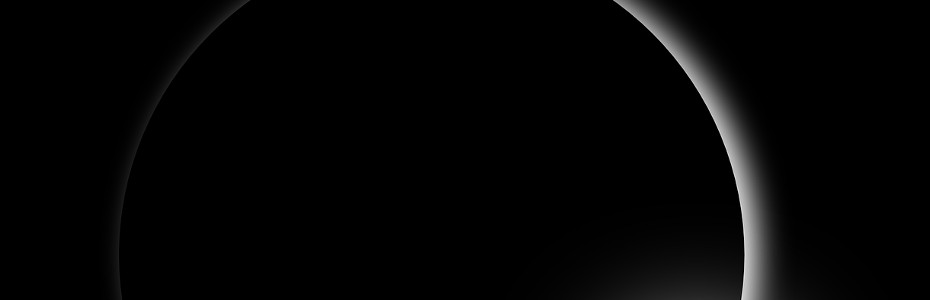En el post anterior, la parte III de esta serie "Crossfit Chess 1.0: Zero to App Android" vimos como consumir servicios de la API REST con Gson y Volley, las librerías de Andorid
A la aplicación de ejemplo que intentamos hacer le pusimos de nombre Crossfit Chess porque pretende ser una App Sencilla en Android entrenadora de ajedrez.
En el paso de hoy, mostraremos las imágenes recuperadas del backend y las mostraremos en el activity
Debemos agregar una libreria al graddle
La lista de productos, es la respuesta del Gson, o sea lo que recupera del backend:
Prestarle mas atención al Bloque debajo del rectángulo, donde se hace la invocación a Heroku
Este código se ejecuta en el onCreate
El evento "callback" que procesa la invocación, y puebla la lista de productos que contiene las imágenes.
Este código se ejecuta en el onCreate:
A la aplicación de ejemplo que intentamos hacer le pusimos de nombre Crossfit Chess porque pretende ser una App Sencilla en Android entrenadora de ajedrez.
En el paso de hoy, mostraremos las imágenes recuperadas del backend y las mostraremos en el activity
Comencemos
La API rest la habíamos construido con Node.js y Heroku y la habíamos publicado en:
Debemos agregar una libreria al graddle
compile 'com.nostra13.universalimageloader:universal-image-loader:1.9.4'
Agregamos un nuevo botón y un ImageView:Evento onCreate
La lista de productos, es la respuesta del Gson, o sea lo que recupera del backend:
Prestarle mas atención al Bloque debajo del rectángulo, donde se hace la invocación a Heroku
Este código se ejecuta en el onCreate
El evento "callback" que procesa la invocación, y puebla la lista de productos que contiene las imágenes.
Este código se ejecuta en el onCreate:
Evento onClick
Luego, en el onClick del botón, como tenemos la lista de productos poblada, lo insertamos en el ImageView:
Veamos la aplicación funcionando en este punto:
Y después del último "Tap" vuelve al inicio:
Estas imágenes se podrían reemplazar por diagramas de distinta complejidad, donde el usuario podría resolver la solución. O bien ser la puerta de entrada a ejercicios de distintos niveles: los peones representando a los ejercicios mas sencillos y los reyes a los mas complejos.